Preguntas sobre el CPDN:
¿Cómo me registro como un nuevo usuario de CPDN?
1. Haga click en el botón Crear una cuenta de la página web principal de CPDN..
2. Llene toda la información requerida (marcada con*) que se encuentra abajo y luego haga click en el botón “enviar? Tenga en cuenta , que la dirección de correo electrónico debe ser precisa. . La información de activación ser?enviada a su correo electrónico..
3. Después de ser aprobada, su cuenta ser?activada y se le enviar?una notificación a su correo electrónico.
Por favor revise que la información requerida haya sido llenada antes hacer click en el botón enviar.
[arriba]
¿Cómo puedo enviar una muestra a CPDN?
1. Regístrese en la página principal CPDN
2. Haga click en el link que dice ![]() "enviar una muestra".
"enviar una muestra".
3. Siga las instrucciones para completar cada uno de los tres pasos del procedimiento de envío:
(1) Seleccione el tipo de muestra:
Seleccione el tipo de muestra dentro de las opciones que aparecen en la pantalla de envíos. Si no esta seguro del tipo de muestra que esta enviando puede seleccionar más de una categoría. Haga click en el botón siguiente.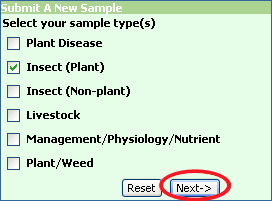
(2) Llene la información sobre la muestra:
I. Llene la sección “Información sobre el Productor y la Muestra?
Las casillas de entrada marcadas con un asterisco (*) son necesarias. La confidencialidad de los datos es un elemento importante del sistema. La información del productor solo puede ser vista por la persona que envía la muestra.
Por favor ingrese un título para su muestra en la casilla que dice “Un nombre corto para esta muestra? Además de identificar su muestra, este título puede recordarle de que se trata la muestra. Si envía una muestra biológica a un laboratorio de diagnóstico, seleccione el icono  de calendario e ingrese la fecha.
de calendario e ingrese la fecha.
II. Llene la sección de detalles sobre la muestra “sample detail?
Esta sección es diferente para cada tipo de muestra que usted haya elegido. Por favor proporcione le mayor información posible adicional a la información necesaria(*).
III. Llene la sección de descripción adicional de la muestra .
En esta sección escriba una descripción detallada que pueda servir en el proceso de diagnóstico.
IV. Llene la sección “Seleccione una Laboratorio/Especialista para enviar la Muestra?
Esta sección es estrictamente necesaria para poder enviar una muestra. Usted puede seleccionar laboratorios o especialistas de las respectivas listas. Después seleccione ‘Adicionar a mi lista?para incluir su selección a la lista de envíos. Un correo electrónico ser?enviado notificando al especialista que usted ha seleccionado. Si usted quiere incluir un mensaje en el correo electrónico que se envía al especialista, ingréselo en el área de texto. Después presione “próximo?para continuar.
(3) Cargar una muestra digital.
Incluya sus muestras digitales presionando “Buscar? Después de seleccionar el archivo, usted puedr?observarlo antes de ser enviarlo al presionar el botón de “Vista Previa? El primer envío puede cargar hasta seis imágenes. Las imágenes deben estar en formato GIF o JPEG. Los videos deben ser Windows Media Placer o Quicktime. El tamaño máximo de cada archivo debe ser de 3 MB y usted puede enviar hasta seis archivos por cada muestra. Normalmente el tamaño de los archivos es menor a 1MB. Después de completar la información requerida presione “cargar imagen? Si no tiene imágenes para cargar seleccione “no cargar en este momento? Las imágenes pueden ser reenviadas después, al revisar la muestra en “Mi CPDN->Mis Muestras? Este sistema genera un número de identificación (i.e 02-9999) único para cada envío. Si ocurre alguna falla en el sistema durante la cargada de las imágenes, lea la sección ¿Qu?debo hacer si el sistema falla al cargar una imagen?
[arriba]
¿Cómo puedo recuperar una muestra en CPDN?
1. Regístrese en la página principal de CPDN.
2. Presione la ventana que dice ![]() “Mis Muestras” en la página “Mi CPDN”. En esta página podrá ver todas sus muestras, empezando por la más reciente. Usted puede filtrar y escoger las muestras que desea ver al seleccionar la fecha y estado de las muestras antes de presionar el botón “enviar”.
“Mis Muestras” en la página “Mi CPDN”. En esta página podrá ver todas sus muestras, empezando por la más reciente. Usted puede filtrar y escoger las muestras que desea ver al seleccionar la fecha y estado de las muestras antes de presionar el botón “enviar”.
[arriba]
¿Qué debo hacer si el sistema falla al cargar una imagen?
Cargar varias imágenes grandes es un es un proceso complicado que depende de la velocidad de su conexión al Internet, el servidor, y su computador local. Si se presenta un error mientras esta cargando una imagen, es bueno saber que los datos de la forma de envío ya han sido enviados a la base de datos de CPDN. Por esta razón usted no tiene que empezar todo el proceso nuevamente y puede cargar la imagen de las siguientes maneras: 1) Vaya a Mi CPDN->Mis Muestras y revise la muestra para enviar imágenes adicionales. 2) Limite el número de imágenes para cada envío. Usted puede cargar una o dos imágenes en el primer envío y luego cargar mas imágenes utilizando la opción de revisar la muestra. No hay ningún límite en el número de veces que se puede revisar una muestra. 3) Utilice el tamaño de imagen adecuado. Las cámaras digitales modernas pueden tomar imágenes con una muy alta resolución. Usted puede seleccionar una resolución adecuada en su cámara, o utilizar un programa para cortar la imagen y reducir el tamaño del archivo que la contiene. 4) Si es posible utilice una conexión de Internet de alta velocidad. 5) Contacte a el “CPDN Help Desk?para obtener apoyo técnico.
[arriba]
¿Cómo puedo hacer un diagnóstico y/o identificación?
1. Ingrese a su cuenta en la página principal de CPDN..
2. Seleccione ![]() “Mis Muestras?y luego el número de identificación CPDN de la muestra seleccionada. Luego seleccione “Diagnóstico?en la columna de operación.
“Mis Muestras?y luego el número de identificación CPDN de la muestra seleccionada. Luego seleccione “Diagnóstico?en la columna de operación.
3. Lea la información de su muestra en la ventana “Ver? Para ver las imágenes grandes seleccione la opción “Thumbnails? También puede abrir el visor de fotografías “Photo Viewer? Para poder observar un archivo de multimedia usted debe tener instalado en su computador un programa adecuado para abrir el archivo.
Después de examinar la muestra seleccione “Diagnótico?para ingresar su diagnostico. Si desea incluir una página web en su diagnosis, por favor ponga la dirección URL completa empezando con http (i.e. http://edis.ifas.ufl.edu/CPDN2). Si es necesario usted puede enviar esta muestra a un especialista externo o un especialista de CPDN.
Seleccione Enviar para enviar su diagnótico.
[arriba]
¿Cómo puedo buscar muestras CPDN que yo he enviado o diagnosticado?
1. Ingrese a su cuenta CPDN.
2. Haga click en ![]() “Mis Muestras?y seleccione entre las opciones que se le presentan. "
“Mis Muestras?y seleccione entre las opciones que se le presentan. "
[arriba]
¿Cómo puedo buscar una muestra CPDN?
1. Ingrese a su cuenta CPDN.
2. Seleccione ![]() “Buscar Muestras” y se le presentarán cuatro opciones:
“Buscar Muestras” y se le presentarán cuatro opciones:
A) Búsqueda por número de identificación de la muestra.
Ingrese el número de identificación de la muestra y luego presione el botón Buscar.
B) Búsqueda por palabras claves.
Ingrese el nombre de su muestra, el nombre científico, la familia, o lugar de procedencia de la muestra. Luego presione el botón Buscar.
C) Búsqueda por tipo de muestra
Seleccione el lugar de procedencia y el tipo de la muestra as?como el formato de la misma. Luego ingrese un período aproximado de la fecha de envío de la muestra. Después de hacer esto presione la opción Buscar.
D) Búsqueda por nombre de la muestra
Ingrese el nombre de la muestra (puede ser el nombre común, nombre científico, o familia) y el de la planta hospedera. Luego, seleccione el lugar de procedencia de la muestra dentro del listado de condados. Después, presione la opción Enviar.
[arriba]
¿Cómo puedo encontrar mi nombre de usuario y contraseña o palabra clave?
1. Haga click en "¿Olvidó su Palabra Clave?"en la página principal de CPDN.
2. Ingrese la dirección de correo electrónico asociada a su cuenta CPDN y presione la opción Enviar. Su código de acceso ser?enviado a su cuenta de correo electrónico.
[arriba]
¿Cómo puedo actualizar la información de mi cuenta?
1. Ingrese a su cuenta CPDN.
2. Seleccione "Actualizar Mi Cuenta" en la barra de herramientas principal. En este momento usted puede cambiar su nombre de usuario y contraseña o palabra clave. Si usted es un especialista por favor ingrese su área de especialidad.
[arriba]
¿Cómo se genera el número de identificación de una muestra CPDN?
Un número de identificación único para cada muestra es generado por el servido CPDN. Los primeros dos dígitos corresponden al año y los cuatro finales son números únicos del sistema CPDN (i.e. 02-9999).
[arriba]
¿Donde puedo encontrar apoyo técnico sobre CPDN?
Usted puede llamar o enviar un correo electrónico a la sección de ayuda de CPDN Help Desk.
Número de teléfono: (352)-392-INFO or (352) 392-4636
Correo Electrónico: ifashelp@ifas.ufl.edu
CPDN Help Desk esta disponible todos los días de la semana.
[arriba]
¿Cuál es el tamaño máximo de un archivo que se pueda cargar al servidor CPDN?
Cada archivo que se desee cargar debe ser menor de 3MB. Por favor utilice archivos pequeños para reducir el tiempo de duración del proceso de carga y el espacio de almacenaje. Normalmente un archivo de imagen debe ser menor a 1MB. [arriba]
¿Qué versión de buscador de Internet es usado por el sistema CPDN?
CPDN utiliza Inernet Explorer (IE 6.0 o versiones más recientes), Mozilla Firefox, y Netscape (versión 6.0 o versiones más recientes).
Su buscador debe estar habilitado con Java y Javascript (revise las preferencias y ajustes de su buscador).
Le recomendamos utilizar la versión mas reciente de Internet Explorer, Firefox, o Netscape.
[arriba]
¿Cómo puedo hacer cambios a una muestra que ya haya sido enviada?
1. Ingrese a su cuenta CPDN.
2. Seleccione "Mis Muestras" y luego "Revisar"
3. Describa los cambios y las nuevas imágenes que van a ser enviadas. Se le enviar una notificación de la misma manera que en el envío de muestra inicial.
Nota: Con objeto de guardar una historia, se permite a los usuarios hacer nuevos cambios sin modificar el envío inmediatamente anterior. Las revisiones serán adjuntadas al envío inicial de la muestra. Usted puede utilizar ésta característica para: 1) describir cambios al envío original, y 2) adicionar imágenes o archivos de media a la muestra. Además de las seis imágenes que se permiten en el envío original, los usuarios podrán adicionar tantas imágenes como se quiera a la muestra. [arriba]
¿Cómo puedo cambiar una muestra de privada a pública y viceversa?
1. Ingrese a su cuenta CPDN.
2. Seleccione ![]() Mis Muestras.
Mis Muestras.
3. Seleccione Ver al final de la muestra objetivo.
4. Seleccione ![]() Cambiar esta muestra a privada. [arriba]
Cambiar esta muestra a privada. [arriba]
